顧客管理と聞くと「無料ならエクセル」「有料なら専用システム」とイメージするかもしれません。
しかし、無料で利用できる第2の選択肢として「Streak(ストリーク)」というChrome拡張機能があります。
本記事では、エクセルの顧客管理に物足りさを感じている中小企業の方々に向けて、無料のChrome拡張子「Streak」の使い方や設定方法を、IT初心者の方でも分かりやすく解説します。
Streak(ストリーク)とは
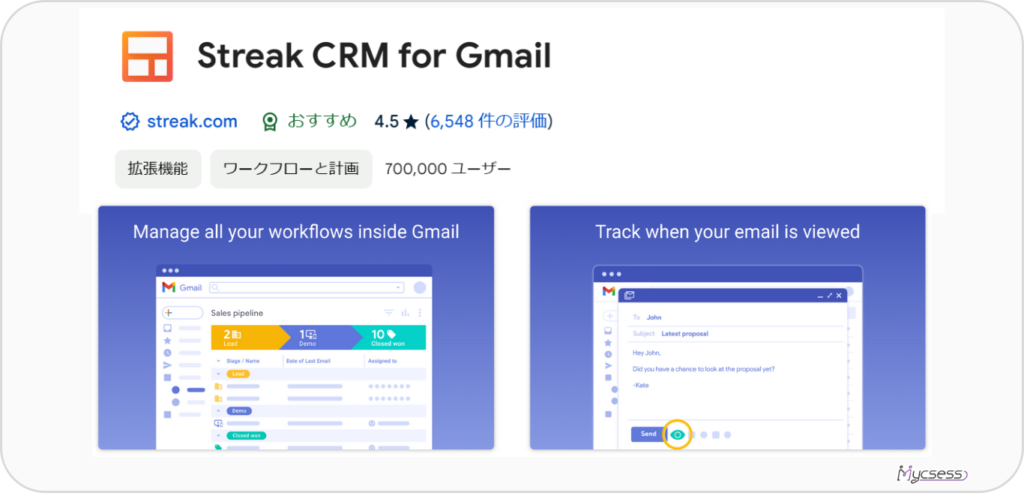
「Streak(ストリーク)」は、Gmailの顧客管理(CRM)システムを拡張できるChrome拡張子です。
下記の画像は、Streakを追加したGmailの画面です。
こちらは顧客の状態毎に、メールの進捗や顧客情報を整理しています。
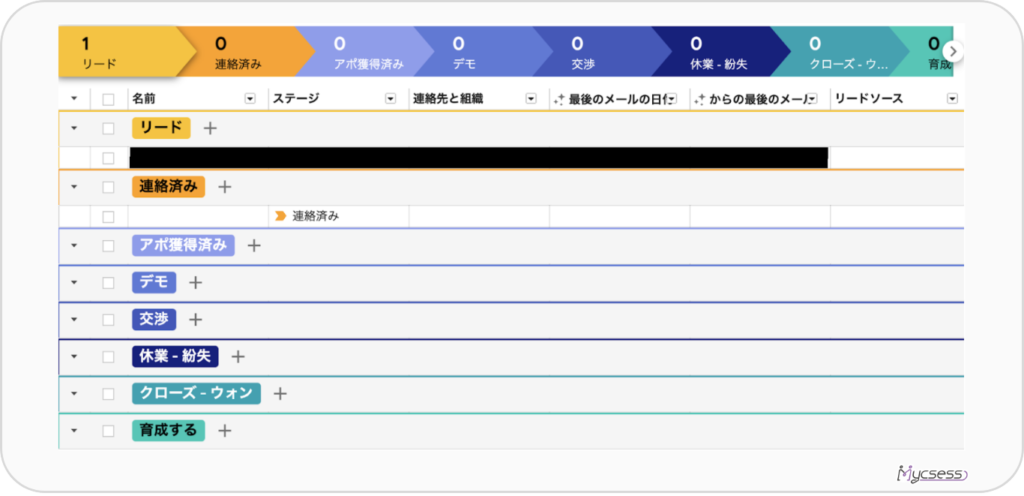
「何これ?」と思うかもしれませんが、Streakを導入すると「ストリークパイプ」という新しいページが作成されます。
やや難しく見えるかもしれませんが、内容はほとんどエクセルと同様で、ブロックごとに情報を入力できます。
- 列(縦):リード、連絡済みなど
- 行(横):名前、ステージなど
この顧客情報の管理を独立した外部ソフトを使わずに、Gmailで一括管理できるようになるのが、Streakの魅力です。
ここまで解説しましたが、「Chrome拡張機能ってそもそも何?」と思う方も多いでしょう。
そのため、次項でわかりやすく解説します。
Chrome拡張機能とは
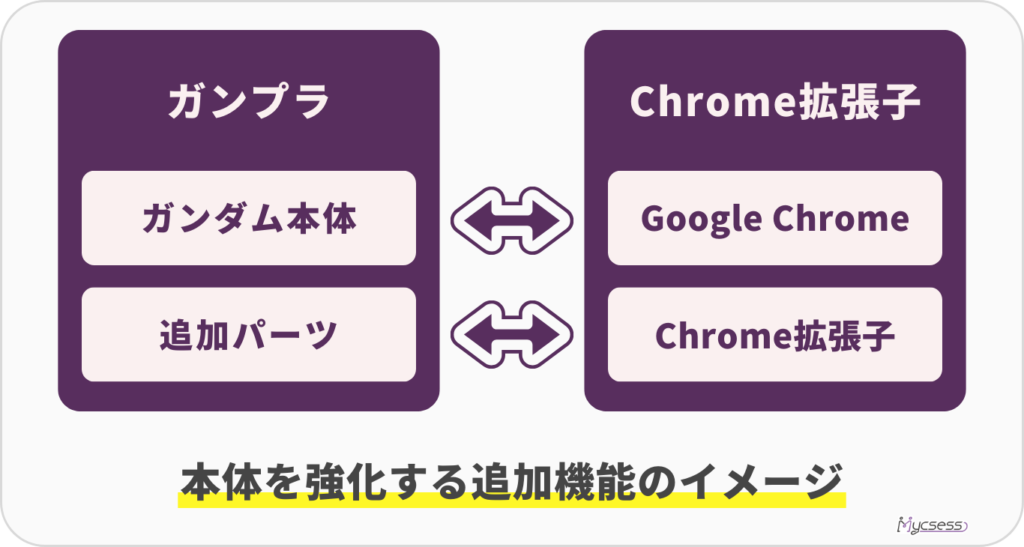
Chrome拡張子を分かりやすく一言で伝えると、’’本体を強化する追加機能’’のイメージです。
添付画像のように「ガンプラ」をイメージすると分かりやすく、ガンプラでいうガンダムがGoogleChrome(=本体)に該当します。そして、ガンプラを豪華にする腕などの追加パーツが、Chrome拡張子に該当するというイメージです。
追加すると本来不可能であった操作が可能になり、作業をよりスムーズに効率化してくれたりします。
Chrome拡張機能には複数の種類があり、そのほとんどが無料で利用可能です。
今回ご紹介するStreakも、無料で利用できるChrome拡張機能の1つです。
しかし、以下の点には注意しておく必要があります。
ガンプラもパーツをつけ過ぎれば重くなってしまうように、
Chrome拡張子も追加し過ぎるとGoogleのパフォーマンスが低下します。
必要なものだけダウンロードし、必要がなくなったものは消去するようにしましょう。
では、続いてStreakを用いて顧客管理をする理由とメリットをご紹介します。
顧客管理って何?
Streakは顧客管理を強化するChrome拡張子ですが、そもそも顧客管理とは何か、その目的を簡単にご紹介します。
顧客管理とは
顧客管理とは、その名の通りですが、「ビジネスにおいて営業担当者が顧客の情報を管理すること」を指します。
CRM(Customer Relationship Management)とも呼ばれ、直訳すると「顧客関係管理」です。
管理する目的としては、営業活動における顧客育成プロセスを一元化し、顧客との良好な関係を目指すことです。
管理する情報の一例をあげると…
- 氏名や部署
- 生年月日
- 行動履歴(商品購入日)
- 購入単価
のように、主に自社との関係性を一括管理します。
これらの詳細については、下記記事にてまとめておりますので気になる方はご覧ください。
顧客管理をする目的
顧客管理を行う目的は、下記の通りです。
- 自社と相性のよい顧客層を見つける
- 適切なタイミングでアプローチし、機会損失を防ぐ
顧客の情報を正確に把握することで、間接的に売上に貢献します。
通常は、有料の顧客管理サービスを利用したり、制限はあるがエクセルを利用したりする企業が多いです。
しかし、それぞれにはメリット・デメリットがあります。
有料の顧客管理サービス
- 使える機能が豊富
- エクセルより工数が少なく手間がかからない
- 月額費用がかかる(月額1,000~300,000円程度)
- 乗り換える場合、操作に慣れるまでが大変
エクセル
- 無料で使える
- IT初心者でも使いやすい
- 手間がかかる
- 使い方次第で効果に大きな差が出る
- 同時編集ができず、社内に共有しにくい
しかし、今回ご紹介するStreakは無料かつ、Gmail上ですべて完結させることが可能です。
また、エクセルと同じような操作感なので、慣れるまであまり時間はかからないでしょう。
そのため、顧客管理サービスを使うほど金銭的余裕はないけど、エクセルより手間いらずで高機能のサービスを探していたという方にオススメです。
Streakの追加と設定方法
では最後に、Streakの追加方法から簡単な使い方までをご紹介します。

Streakを追加する
まずは、こちらからGoogleChromeにStreakを追加してください。
画面右上の「Chromeに追加」または「インストール」をクリックで追加できます。

Gmailを開いて追加されたか確認する
Streakの追加が完了すると、Gmailに追加されます。
実際にGmailを開いてみて、このような表示とマークが画面右上に表示されると追加完了になります。

サインインして利用規約を確認する
また、続いてこのような表示が画面全体に表示されます。
ここで、赤枠の中の「Googleでサインイン」をクリックして利用規約などに同意して早速利用を初めましょう。

最初のパイプラインを作成する

サインイン後は、実際にStreakを利用できます。その際、デモンストレーションで上記の画面が表示されます。
初めての方は、この案内に沿ってまずは作成した方が楽です。
※途中で変更可能なので、まずは操作感を掴んでから修正していく方法がオススメですデモンストレーションで始めるためには、青い「最初のパイプラインを作成する」ボタンをクリックします。
※パイプラインとは、営業活動において顧客の育成プロセスを時系列で整理したものです。パイプラインを変更する

デモで利用を開始すると、予め用意されたパイプラインが表示されます。
英語から翻訳しているため日本語が曖昧ですが、添付画像は営業活動のパイプラインの一例となっています。
画面左側には「プロジェクト」「雇用」などがありますが、それぞれの利用背景に合わせてパイプラインを設定することができます。
また、変更も簡単です。
例えば、今回赤く囲んである「甲高い」という不適切な項目を変更するためには、項目をクリックすることで変更可能になります。
ここで、任意の項目を挿入しパイプラインを自社にあった内容に変更しましょう。
今回は、「アポ獲得済み」に変更しました

顧客情報をパイプラインに入力する
パイプラインを設定すると、実際の操作画面に切り替わります。

一見小難しそうに見えますが、前述した通り、ほとんどエクセルと同様です。
リード項目の中に「test2」「test」という行がありますが、これは赤枠の「+」ボタンを押すと追加できます。
それぞれも、追加したい行をクリックすることで、ブロックに文字を入力していくだけなので、とても簡単です。
今回は、営業向けの顧客管理なので、実際に利用する際は、パイプラインの項目「連絡済み」「アポ獲得済み」などに顧客の情報を入力してみてください。
また、画面最上部のカラフルな矢印には、それぞれの顧客数が表示されます。
今回は、リードに2件情報を入れたので、リードが「2」になっていますね。
※基本的に、既に獲得しているGmailアドレスなどは自動で追加されていきます。顧客の詳細を確認したり、メールを送信したりする際は、下記画像の「青い四角ボタン」をクリックします。

これで表示される情報については、下記でご紹介します。
顧客詳細を確認する

今回はtestデータなので空欄ですが、実際にメールのやりとりや顧客情報を入力すると、下記の項目が整理されます。
- 過去のメールのやりとり
- 添付ファイル
- 連絡先
- 企業情報
この情報を見ながら見込み顧客にテレアポをしたり、前回のやりとりを記録するのに便利そうですね。
まとめ
いかがでしたでしょうか。
中小企業は、顧客管理をしたくてもお金の問題で断念するケースも多いかと思います。
今回ご紹介したStreakは無料かつ、Excelよりも高機能なので気になった方はぜひ導入してみてはいかがでしょうか?








コメント